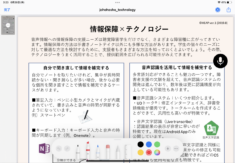オンライン授業等でPDF資料が配られた際、印刷せずにデータのまま書き込みができたら良いなと思うことはありませんか?
iPadとApple Pencil等のスタイラスペンを使えばPDF資料に手書きでコメントや注釈をつけることができます。今回はiPadで注釈をつける機能「マークアップ」についてご紹介します。
Index
Index
マークアップ
対応しているiPadアプリでは、マークアップ(描画ツール)を使って写真、スクリーンショット、PDFなどに注釈をつけたり、メモを書き留めたりすることができます。
マークアップツールバーには普通のペンに加えて蛍光ペンや色鉛筆、消しゴム、選択ツール、定規、カラーパレット等があります。指でも書けますが、Apple Pencil等のスタイラスペンがあると便利です。
マークアップの利用例
ウェブ上で配布される講義資料(PDF)に書き込む
- ウェブサイト上にあるPDFは「Safari」で閲覧することでマークアップが使えます。LMS等でPDFが配布されている際に活用できます。※コメント等を書き込んだあとは端末のストレージに保存する必要があります。
- 「ファイル」アプリに保存しているPDFもマークアップが使用できます。ダウンロード後のPDFに更に書き込みたいときやAirDropで共有された資料にコメントをつけたいときに活用できます。
配布資料を撮影し、追加情報を書き込む
紙媒体の資料が配布されている場合は、資料を撮影し、手書きあるいはキーボードで追加情報を入力することもできます。その際に、「メモ」アプリから「書類をスキャン」機能を使用することで、取り込んだ資料の画像がメモ上にまとめられるので、管理が便利になります。もちろん「書類をスキャン」を使って取り込んだ資料にも書き込みができます。
資料を撮影する際もシャッターボタンを押す必要はなく、iPadが自動で書類を認識し、自動で撮影してくれます。
※「書類をスキャン」機能は「ファイル」アプリにもあり、複数枚の画像を一つのファイルにまとめることができます。
黒板を撮影し、追加情報を書き込む
・撮影した画像は「写真」アプリからマークアップが使えます。板書を撮影し、撮影した画像に書き込むことでノートに書き写す際の書字負担を軽減させることができます。
※マークアップで書き込んだPDFは他のアプリや端末で共有する際にうまく表示されないことがあります。共有する際は「フラット化」という処理をしておくことをおすすめします。「フラット化」の方法については「『Notability』を使ってiPadでノートを取る」の番外編を参考にしてください。
公開日:2022年7月1日
以下のGoogleフォームからあなたの感想や要望をお聞かせください。
https://forms.gle/4DkKF5ns13sxzRRk8